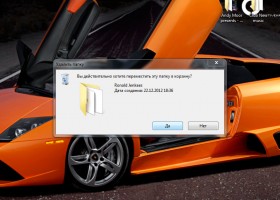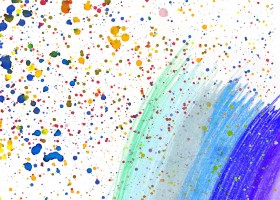Красота
Что едим
Дом
Технические рубрики
Кулинарные рецепты
Рекомендуем
Как удалить папки и файлы, которые не удаляются?
Комментарии: 3 | Раздел: Техника и электроника
Будучи полноправными владельцами своих компьютеров, мы наивно полагаем, что он просто обязан нам во всем подчиняться. Но, увы, это не так! Порой даже удаление каких-либо файлов или папок может изрядно вывести из себя.

рис. 1
Сколько раз при попытке удалить пустую или ненужную папку выскакивало такое окошко (рис. 1)?
Как правило, такие не удаляющиеся файлы и папки получаются в результате некорректных действий пользователя. В течение долгого времени они могут находиться на компьютере, занимать место и не поддаваться при этом открытию, переименованию, а также удалению.
Итак, если при удалении файла или папки появляется диалоговое окно, необходимо внимательно прочитать уведомление. Возможно, файл используется какой-то другой программой, из-за чего система не может его удалить. Например, пытаясь отправить в «корзину» фильм, вы не заметили, что он ещё запущен в видеоплеере (т.е. процесс не остановлен) или стоит на раздаче в µTorrent. Или, к примеру, вы хотите удалить папку, содержащую в себе музыку, которая в настоящий момент играет в музыкальном проигрывателе.
Прежде всего, следует перезагрузить компьютер, после чего папка обычно без проблем удаляется. В противном случае нужно просмотреть запущенные программы, так как может быть не остановлен процесс или в папке хранятся зашифрованные данные, что необходимо изменить, убрав галочку с пункта «Шифровать данные» в её свойствах. Ещё одним вариантом невозможности удаления папки может быть совпадение её имени с названием системной папки. А системные папки, как многим известно, удалять не рекомендуется.
Но если вы уже несколько раз удаляли ненужную папку, а она постоянно возвращалась на прежнее место, то, вероятнее всего, её поглотил вирус. Это значит, что вам нужно либо установить хорошую антивирусную программу, либо произвести её обновление, либо заменить на новый антивирусник и осуществить полную проверку на присутствие вирусов. Такую папку можно также попробовать вырезать и переместить на флешку, которую впоследствии отформатировать. Но не забудьте, что после форматирования с флешки будет удалена вся информация, поэтому файлы, которые вам ещё нужны, следует предварительно перенести на ПК.
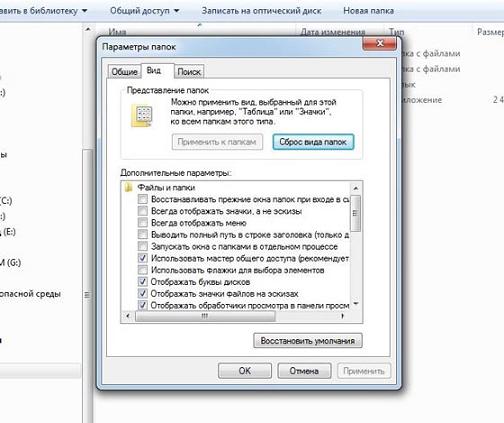
рис. 2
Для удаления папки можно воспользоваться ещё одним способом. Зайдите в её свойства, выберите в разделе «Сервис» подменю «Вид», уберите галочку со строки «Использовать простой общий доступ к файлам» (рис.2) и сохраните изменения.
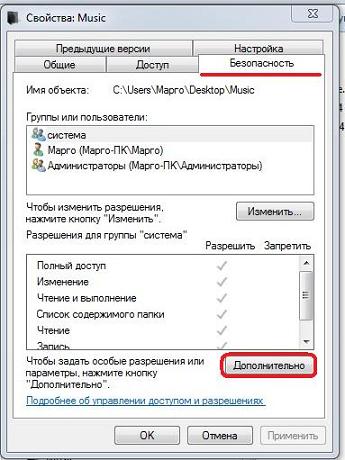
рис. 3
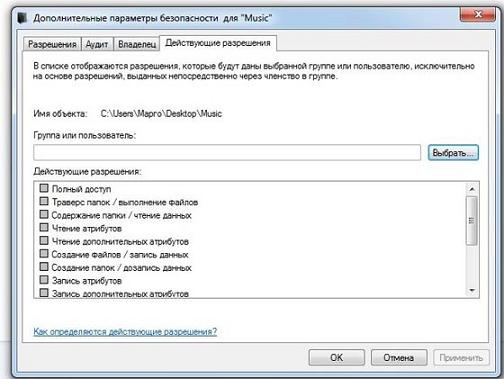
рис. 4
Далее, находясь там же, в свойствах папки, выберите вкладку «Безопасность» и, нажав на кнопку «Дополнительно» (рис.3), снимите все галочки со строк чтения и исполнения (рис.4). Затем сохраните выполненные действия и снова попробуйте удалить папку.
Помимо всего прочего, удаление можно произвести через проводник Total Commander, в котором отображаются заблокированные папки и файлы. Для этого вам потребуется запустить данную программу и нажать сочетание клавиш Ctrl+Alt+Delete, открыв тем самым «Диспетчер задач». Теперь, найдя зашифрованный файл в Total Commander, поищите его и в процессах «Диспетчера задач». Если у вас получилось обнаружить такой процесс, то его следует остановить, а ненужный файл удалить.
В настоящее время существуют также различные программы, позволяющие удалять файлы и папки. И наибольшей популярностью среди всего множества пользуется программа под названием Unlocker. После её загрузки и установки вы сможете осуществлять переименование, перемещение, совмещение и удаление заблокированных файлов и папок. Устанавливая эту программу, внимательно читайте текст и убирайте лишние галочки. В противном случае на ваш компьютер может быть установлена ненужная стартовая страница браузера и бесполезный софт.

рис. 5
Итак, установив программу, перейдите к подлежащему удалению элементу и кликните по нему правой кнопкой мыши. В контекстном меню выберите «Unlocker» (рис.5).
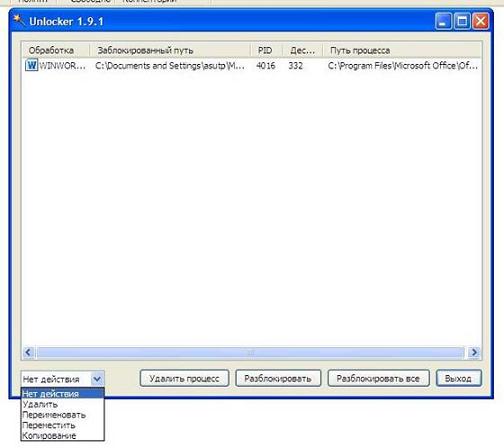
рис. 6
После этого открывается окно (рис.6), в котором прописаны все процессы, работающие на данный момент с этим файлом. В контекстном меню, расположенном внизу окна, вы можете выбрать, что именно следует сделать с файлом: скопировать, переместить, переименовать или удалить. Желая удалить папку, необходимо сначала остановить функционирующие процессы в «Диспетчере задач» или же в самой программе. В Unlocker следует выделить нужные файлы и кликнуть по кнопке «Разблокировать всё».
Вот, собственно, и всё. Теперь вы без труда сможете удалять надоедливые файлы и папки!

рис. 1
Сколько раз при попытке удалить пустую или ненужную папку выскакивало такое окошко (рис. 1)?
Как правило, такие не удаляющиеся файлы и папки получаются в результате некорректных действий пользователя. В течение долгого времени они могут находиться на компьютере, занимать место и не поддаваться при этом открытию, переименованию, а также удалению.
Итак, если при удалении файла или папки появляется диалоговое окно, необходимо внимательно прочитать уведомление. Возможно, файл используется какой-то другой программой, из-за чего система не может его удалить. Например, пытаясь отправить в «корзину» фильм, вы не заметили, что он ещё запущен в видеоплеере (т.е. процесс не остановлен) или стоит на раздаче в µTorrent. Или, к примеру, вы хотите удалить папку, содержащую в себе музыку, которая в настоящий момент играет в музыкальном проигрывателе.
Прежде всего, следует перезагрузить компьютер, после чего папка обычно без проблем удаляется. В противном случае нужно просмотреть запущенные программы, так как может быть не остановлен процесс или в папке хранятся зашифрованные данные, что необходимо изменить, убрав галочку с пункта «Шифровать данные» в её свойствах. Ещё одним вариантом невозможности удаления папки может быть совпадение её имени с названием системной папки. А системные папки, как многим известно, удалять не рекомендуется.
Но если вы уже несколько раз удаляли ненужную папку, а она постоянно возвращалась на прежнее место, то, вероятнее всего, её поглотил вирус. Это значит, что вам нужно либо установить хорошую антивирусную программу, либо произвести её обновление, либо заменить на новый антивирусник и осуществить полную проверку на присутствие вирусов. Такую папку можно также попробовать вырезать и переместить на флешку, которую впоследствии отформатировать. Но не забудьте, что после форматирования с флешки будет удалена вся информация, поэтому файлы, которые вам ещё нужны, следует предварительно перенести на ПК.
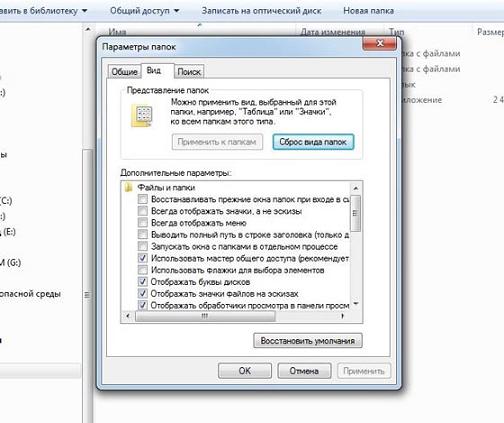
рис. 2
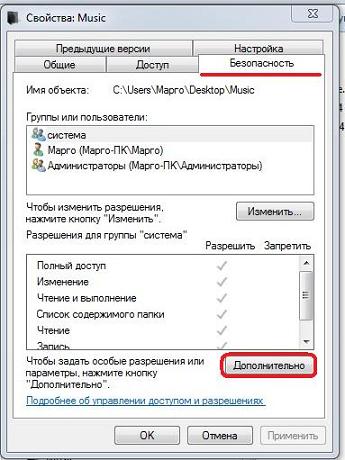
рис. 3
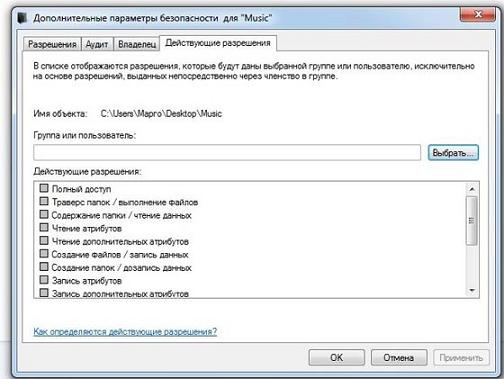
рис. 4
Далее, находясь там же, в свойствах папки, выберите вкладку «Безопасность» и, нажав на кнопку «Дополнительно» (рис.3), снимите все галочки со строк чтения и исполнения (рис.4). Затем сохраните выполненные действия и снова попробуйте удалить папку.
Помимо всего прочего, удаление можно произвести через проводник Total Commander, в котором отображаются заблокированные папки и файлы. Для этого вам потребуется запустить данную программу и нажать сочетание клавиш Ctrl+Alt+Delete, открыв тем самым «Диспетчер задач». Теперь, найдя зашифрованный файл в Total Commander, поищите его и в процессах «Диспетчера задач». Если у вас получилось обнаружить такой процесс, то его следует остановить, а ненужный файл удалить.
В настоящее время существуют также различные программы, позволяющие удалять файлы и папки. И наибольшей популярностью среди всего множества пользуется программа под названием Unlocker. После её загрузки и установки вы сможете осуществлять переименование, перемещение, совмещение и удаление заблокированных файлов и папок. Устанавливая эту программу, внимательно читайте текст и убирайте лишние галочки. В противном случае на ваш компьютер может быть установлена ненужная стартовая страница браузера и бесполезный софт.

рис. 5
Итак, установив программу, перейдите к подлежащему удалению элементу и кликните по нему правой кнопкой мыши. В контекстном меню выберите «Unlocker» (рис.5).
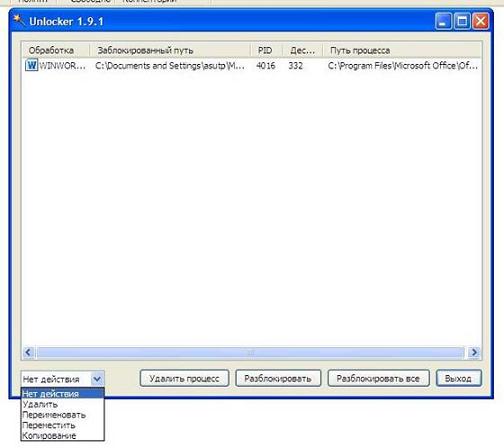
рис. 6
После этого открывается окно (рис.6), в котором прописаны все процессы, работающие на данный момент с этим файлом. В контекстном меню, расположенном внизу окна, вы можете выбрать, что именно следует сделать с файлом: скопировать, переместить, переименовать или удалить. Желая удалить папку, необходимо сначала остановить функционирующие процессы в «Диспетчере задач» или же в самой программе. В Unlocker следует выделить нужные файлы и кликнуть по кнопке «Разблокировать всё».
Вот, собственно, и всё. Теперь вы без труда сможете удалять надоедливые файлы и папки!
Другие интересные статьи:
Комментарии и отзывы (3):